Configurar e-mail Outlook 2013
-----
1. Se é a primeira vez que abre o Outlook desde a sua instalação, irá surgir de imediato uma janela a perguntar se pretende configurar uma conta de correio eletrônico. Diga que sim e clique em avançar.
Pule para o passo 3.
2. Se não é a primeira vez que abre o Outlook desde a sua instalação, não irá surgir nenhuma janela para configurar.
Para configurar uma nova conta de email clique em Arquivo e em Informações selecione Adicionar Conta como na imagem seguinte:
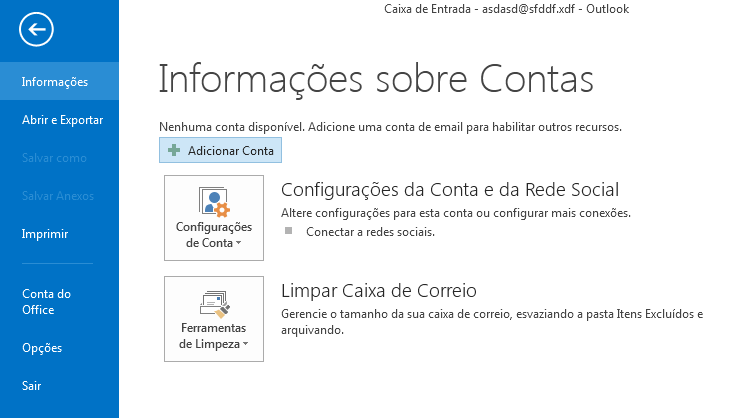
3. Irá aparecer a janela para Adicionar Nova Conta
Selecione a opção que diz Definir manualmente as configurações do servidor ou tipos de servidores adicionais.
Clique em Avançar
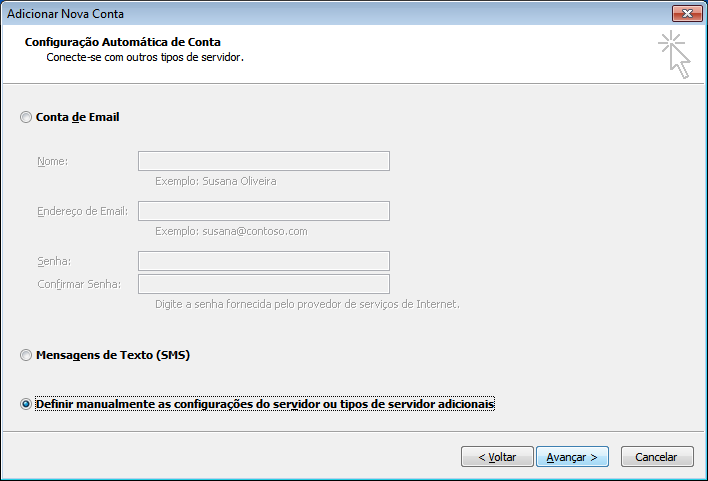
4. Irá aparecer a uma nova janela para Escolher o Serviço
Selecione a opção que diz Email da Internet
Clique em Avançar
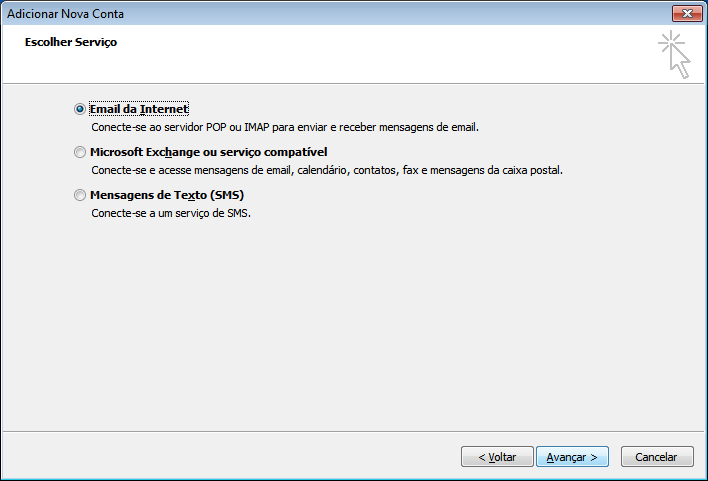
5. Irá aparecer uma nova janela para Adicionar Nova Conta de Correio Eletrônico
Em "Informações do Usuário", no campo "Nome" insira o nome que irá aparecer quando enviar seus emails;
Em "Endereço de Email", insira o seu email completo, Ex.: contato@seudominio.com.br;
Em "Informações do Servidor", "Tipo", selecione "POP3 ou IMAP"
Em "Servidor de entrada de emails", insira mail.seudominio.com.br (Importante: Caso deseje realizar a conexão via SSL será necessário que informe o nome do servidor que se encontra no e-mail de boas vindas ou mail.seudominio.com.br);
Em "Servidor de saída de emails", insira mail.seudominio.com.br (Importante: Caso deseje realizar a conexão via SSL será necessário que informe o nome do servidor que se encontra no e-mail de boas vindas ou mail.seudominio.com.br);
Em "Informações do Login", "Nome de Usuário", insira seu email completo, contato@seudominio.com.br
Em "Senha", a senha do seu email;
Marque a opção Lembrar senha;
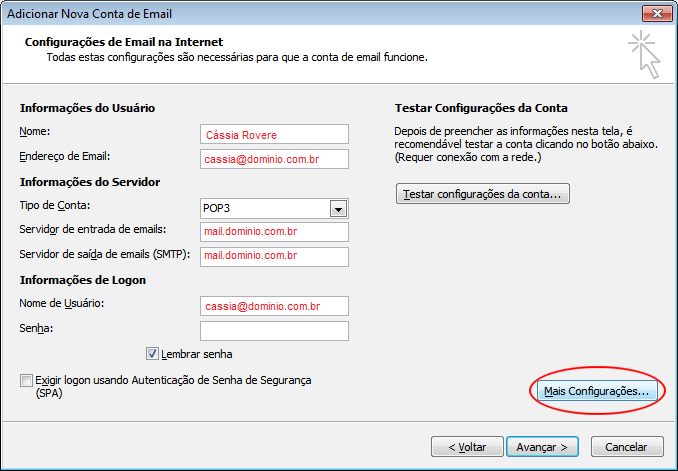
6.Uma nova janela irá se abrir, "Configurações de email na Internet";
* Na guia Servidor de Saída, selecione "Meu servidor de saída (SMTP) requer autenticação" e "Usar mesmas config. do servidor de entrada de emails";
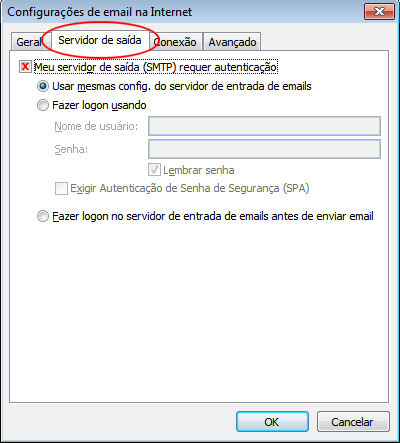
7. Na guia Avançado, altere a porta de saída SMTP para 587, porta de entrada POP3 110. Clique no botão "OK", a janela irá fechar.
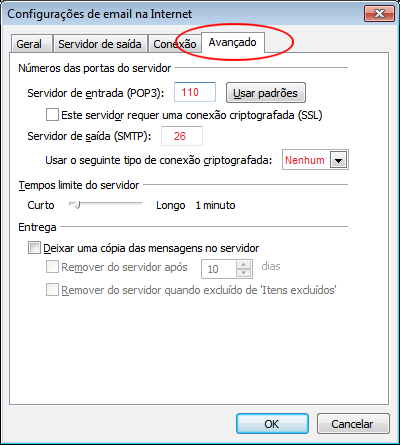
OBS: Caso deseje utilizar a conexão via SSL altere a porta pop3 para 995, a porta de saída para 465 e marque a opção “Este servidor requer conexão criptografada (SSL)”
9.1 Para configurar sua Conta como IMAP vá na guia Avançado, altere a porta de saída SMTP para 587, a porta de entrada imap para 143 e em “Caminho de pasta raiz” digite INBOX 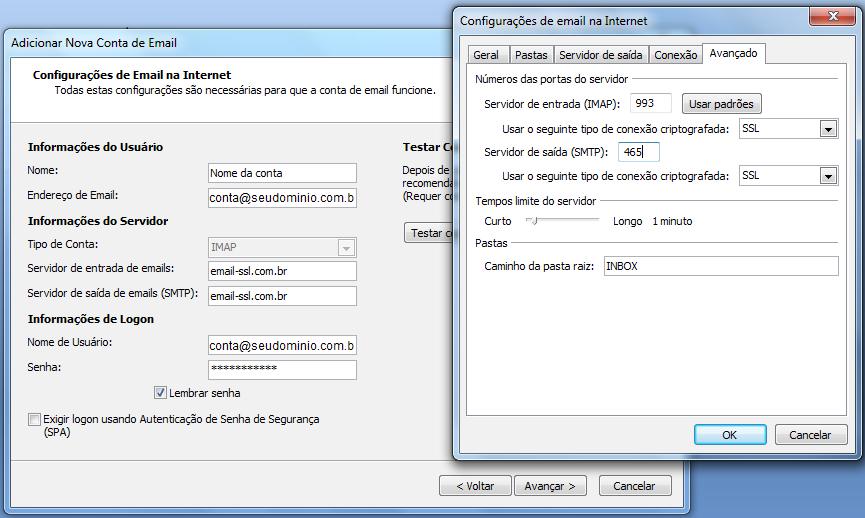
OBS: Caso deseje utilizar a conexão via SSL altere a porta IMAP para 993, a porta de saída para 465 e marque a opção “Este servidor requer conexão criptografada (SSL)”
Clique no botão "OK", a janela irá fechar, clique em avançar na próxima janela e então a configuração está concluída
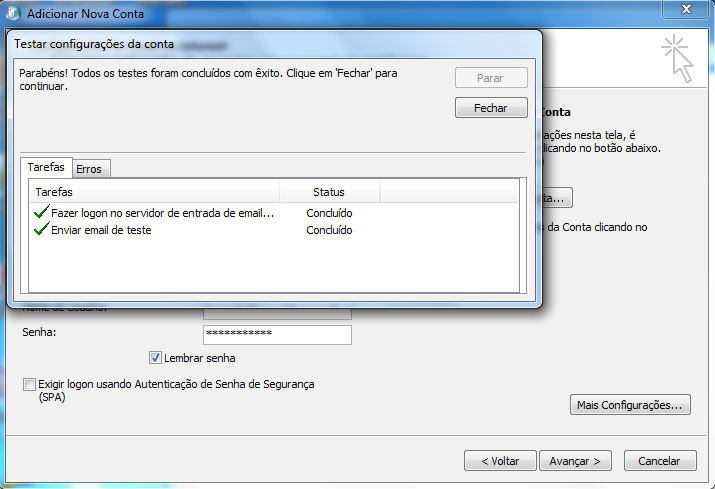
Configuração de sincronização
Com sua conta já configurada, clique com o botão direito na Caixa de entrada e depois, clique em Pasta

Clique em Consulta
Depois em Assinar e em OK
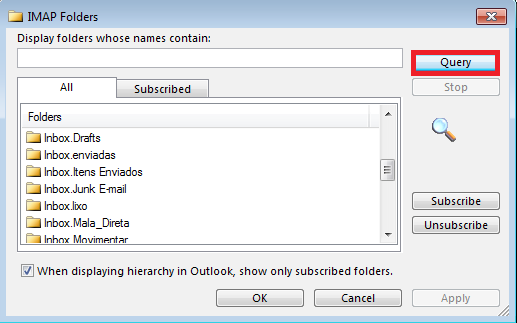
Para configurar a pasta Enviados no servidor, basta criar uma nova mensagem e configurá-la conforme a imagem abaixo
Selecione Salvar Item Enviado para
Clique em Outra Pasta
Selecione a pasta Enviados (deve ser a mesma pasta do Webmail)

Pronto! Agora seu Outlook 2013 está configurado como IMAP e sincronizado com o servidor (Webmail)
Leia Também
Como configurar o Outlook 2007
Por que meu email e acesso ao painel encontram-se bloqueado pelo servidor?
Como configurar e-mail no celular (Android)?
Configurar e-mail Outlook 2013
Configurando e-mail no iPhone (celular) e iPad
Como faço para acessar o Webmail?
Como limpar cache e cookies do Google Chrome
Configurando e-mail com Outlook 2010
